
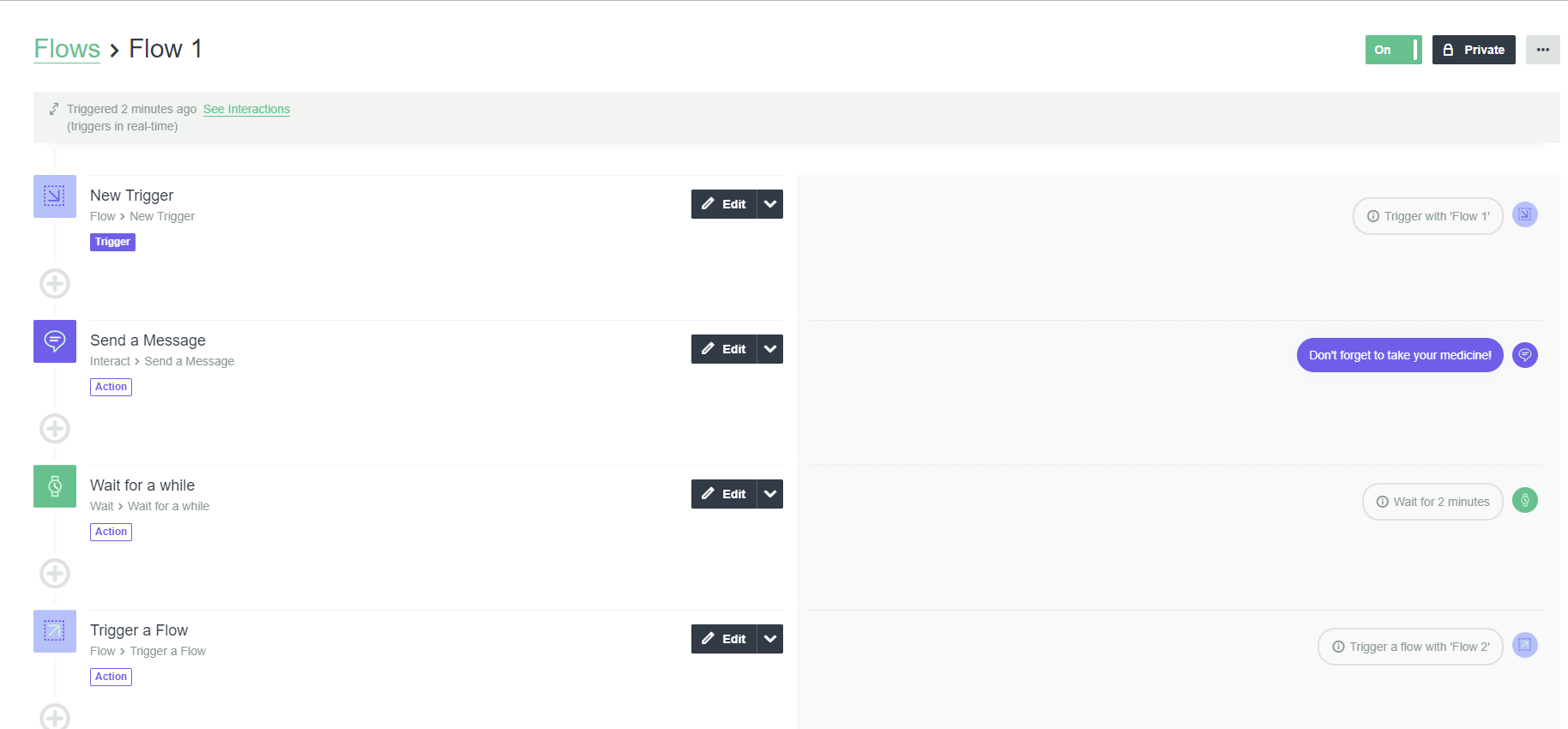
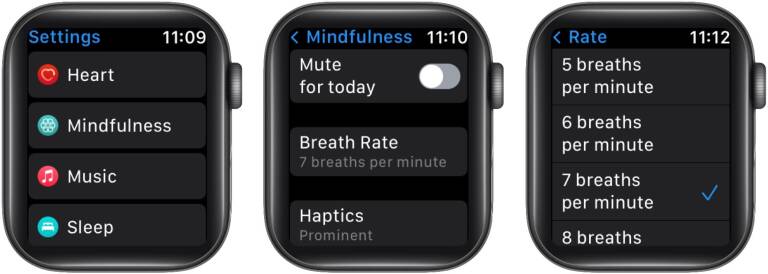
But that doesn’t mean you can’t organize your messages. Reminders does not allow for tags or any other advanced way to classify your tasks. If you hide the left panel where your lists of reminders reside, you can swipe left or right on either your Mac’s trackpad or Magic Mouse to scroll across these lists. You also cannot drop files into Reminders to create tasks. Important Note: Strangely enough, you cannot drop multiple emails into the Reminders window, nor can you drop one into the Reminders icon (which you can do with other apps). You can also paste or drag and drop any URL from Safari into it and Reminders will generate a task with a clickable link. Additionally, it will provide you with a direct link to it.īut emails are not the only things you can drop into Reminders. If you have Reminders open, you can click on that message and drag it along into Reminders and the app will create a task based on that email. Let’s say you receive an important email with information about an appointment or some other thing you want to remember. In similar fashion, you can select multiple lists and Reminders will display all your tasks grouped together on the right panel of the app. Once you have selected one or more reminders, you can rearrange them or drag them around into other lists. You can select multiple items on Reminders by simply holding either the CAPS or the Command key while clicking on them. Even better, if you enable iCloud, changes you make on Reminders on your Mac are synced instantly on your iOS device and vice-versa. Work With Multiple Tasks or ListsĪs you might already know, Reminders on your Mac lets you create lists of to-dos where you can add different reminders and manage them pretty much like notes within folders. So if you use Reminders on your Mac regularly, read along to learn a few useful tips about it that will definitely make it even more useful for you. However, the Mac has its own application to do that, called Reminders which, depending on your usage, can be a tremendously capable application. Go to the Options group on the Appointment tab, click the Reminder: box and select a new reminder time in the drop down list., we have shown you a few interesting options for managing your tasks on your iPhone or other iOS device. In Outlook 20, please click the New items > Appointment on the Home tab.Ģ.
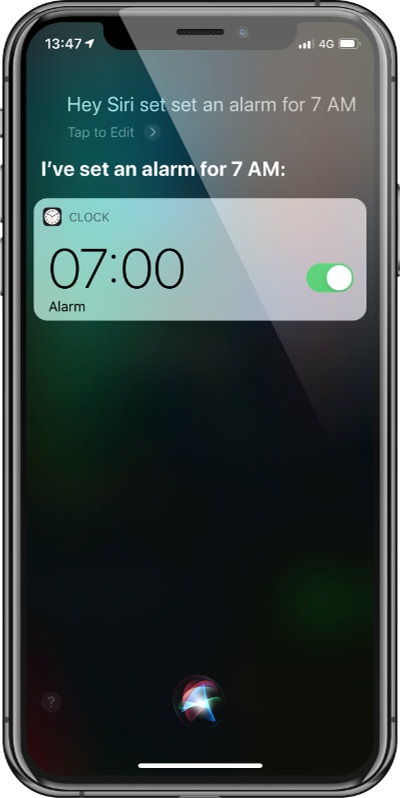
In Outlook 2007, please click the File > New > Appointment.No matter normal appointments or all day events, you can change their reminder times manually when creating. See the following screen shot:Ĭhange default appointment reminder time for one appointment Go to the Calendar section in Options dialog box, click the Default reminder: box, and select a time in the drop down list.If you are using Microsoft Outlook 2007, you can change the default appointment reminder time with following steps: When you are creating an all-day event, its reminder time will change to 18 hours (or 0.5 day) automatically, and it requires you to change its reminder time manually every time.Ĭhange default appointment reminder time in Outlook 2007 Regularly, the default reminder time for all-day events is 18 hours in Outlook 2010, while 0.5 day in Outlook 2013. Note: This default reminder time does not work for all-day events. Change the Default reminders to 10 minutes, 5 minutes, or whatever.Click the File button in the upper-left corner.The following steps will guide you to change the default appointment reminder time in Outlook 20. Change default appointment reminder time in Outlook 20


 0 kommentar(er)
0 kommentar(er)
